COMO YA SABEIS EN NUESTROS GPS SE PUEDEN CORREGIR LOS MAPAS


Cuando hacemos ciertas correcciones en nuestros mapas podemos conservarlas independiente si cambiamos de versión del mapa, siempre el mismo tipo de mapa pero a otra versión, o de navcore, para ello debemos hacer lo siguiente:
Los archivos necesarios para ello son:
-Userpatch.dat: Este archivo se encuentra en la raíz del navcore que estemos utilizando, independientemente si está en la memoria interna o en la memoria externa (tipo SD).
-MapUsersPatch.dat: Este se encuentra en la carpeta del mapa.
-Mapsettings.cfg: Este archivo, que guarda nuestras configuraciones y el historial de nuestros recorridos, también se encuentra en la carpeta del mapa.
Según las experiencias aportadas por muchos compañeros, si copiamos los 3 archivos no hay reinicios inesperados por culpa del archivo Mapsetings.cfg. Al menos todas las veces que ha cambiado de mapa, y ya son unas cuantas, nunca he tenido dichos problemas, en mi caso ésta fué la primera vez que lo hice y funciona.
Estos archivos los guardamos como si valieran su peso en oro!!!!, en el PC o en una memoria externa y cada vez que hagamos cambios en los mapas, remplazaremos los archivos con las nuevas correcciones, que tengamos en el pc o en memoria externa reservada para tal efecto.
- Cuando instalemos un nuevo mapa, copiar los 3 archivos, de la copia de seguridad, en su lugar correspondiente del dispositivo.
- Cuando sólo cambiemos de navcore, únicamente copiaremos el Userpatch.dat, en su lugar correspondiente.
- Cuando cambiamos de mapa, suele pasar que debemos poner de nuevo todos los avisos de los radares a mano, uno a uno.
Solución: Copiamos nuestra última copia del Mapsettings.cfg del ordenador y asunto solucionado.
Con esto, debe ser suficiente para mantener las correcciones cuando cambiemos de mapa, recordemos el mismo tipo de mapa, o de navcore.
Personalmente, siempre copio los 3 archivos, en su lugar correspondiente, pero es sólo mi manía.
En las pruebas realizadas por él, hemos observado que no se mantienen las correcciones si se tratan diferentes dispositivos. Es decir, estas correciones se pueden pasar de un mapa a otro siempre que las hagamos con el mismo dispositivo O SEA MISMO GPS
Tipos de correcciones de mapa
Para corregir su mapa, toque Correcciones de mapa del menú Configuración y luego toque Corregir un error de mapa. Hay varios tipos de correcciones de mapa disponibles.

(Des)bloquear calle
|
Toque este botón para bloquear o desbloquear una calle. Puede bloquear o desbloquear la calle en un sentido o en ambos.
Por ejemplo, para corregir una calle cercana a su posición actual, haga lo siguiente:
|

Invertir dirección del tráfico
|
Toque este botón para corregir la dirección del tráfico en una calle de sentido único donde la dirección del tráfico es distinta a la que aparece en su mapa.
Nota: la inversión de la dirección del tráfico solo funciona en calles de sentido único. Si selecciona una calle con dos sentidos, se le ofrecerá la posibilidad de bloquear o desbloquear la calle en lugar de cambiar la dirección del tráfico.
|

Editar nombre de calle
|
Toque este botón para cambiar el nombre de una calle de su mapa.
Por ejemplo, para cambiar el nombre de una calle cercana a su posición actual:
|

Cambiar restricciones de giro
|
Toque este botón para cambiar e informar indicaciones de giro incorrectas.
|

Cambiar velocidad de carretera
|
Toque este botón para cambiar e informar el límite de velocidad en la carretera.
|
Agregar o eliminar rotonda
|
Toque este botón para agregar o eliminar una rotonda.
|

Agregar PDI que falta
|
Toque este botón para agregar un nuevo punto de interés (PDI).
Por ejemplo, para agregar un nuevo restaurante cercano a su ubicación actual:
|

Editar PDI
|
Toque este botón para cambiar un PDI ya existente.
Puede utilizar este botón para realizar los siguientes cambios en un PDI:
|

Comentario sobre PDI
|
Toque este botón para ingresar un comentario sobre un PDI. Utilice este botón si no puede editar el error del PDI utilizando el botón Editar PDI .
|
Corregir número de casa
|
Toque este botón para corregir la posición de un número de casa. Ingrese la dirección que desea corregir y luego indique en el mapa la posición correcta de dicho número de casa.
|

Calle existente
|
Toque este botón para cambiar una calle existente. Una vez que ha seleccionado la calle, puede seleccionar un error para informar. Puede seleccionar más de un tipo de error para una calle.
|

Calle faltante
|
Toque este botón para informar sobre una calle faltante. Debe seleccionar los puntos donde comienza y termina la calle faltante.
|

Ciudad
|
Toque este botón para informar un error sobre una ciudad, pueblo o aldea. Puede informar los siguientes tipos de errores:
|

Acceso/Salida autopista
|
Toque este botón para informar sobre un error en el ingreso o salida de una autopista.
|

Código postal
|
Toque este botón para informar sobre un error de código postal.
|

Otro
|
Toque este botón para notificar otros tipos de correcciones.
Estas correcciones no se aplican inmediatamente al mapa, pero se guardan en un informe especial.
Puede ingresar una descripción general del error en el mapa y luego tocar Hecho.
|
Restricciones de acceso
Las restricciones específicas para camiones en cuanto al peso, dimensiones y materiales peligrosos[1] están disponibles para 27 países:
En las carreteras principales y de conexión de Alemania, Andorra, Austria, Bélgica, Croacia, Dinamarca, España, Francia, Gibraltar, Hungría, Irlanda, Italia, Liechtenstein, Luxemburgo, Mónaco, Países Bajos, Portugal, Reino Unido, Suecia y Suiza, Eslovenia, Eslovaquia, Finlandia, Grecia, Noruega, Polonia y la República Checa.
Avisos de restricciones y calles sin salida
Es posible incrementar la seguridad con la prevención de maniobras de conducción innecesarias, especialmente con vehículos de grandes dimensiones como los camiones. Por ello, Navegación para camiones de TomTom muestra avisos sobre las restricciones en la pantalla del navegador en caso de que navegue sin instrucciones de ruta o si no las está siguiendo, que se basan en el perfil del camión que se haya configurado en el navegador.
Para obtener más información, consulte la sección de preguntas frecuentes "¿Navegación para camiones advierte de las restricciones en carretera?"Cuando hacemos ciertas correcciones en nuestros mapas podemos conservarlas independiente si cambiamos de versión del mapa, siempre el mismo tipo de mapa pero a otra versión, o de navcore, para ello debemos hacer lo siguiente:
Los archivos necesarios para ello son:
-Userpatch.dat: Este archivo se encuentra en la raíz del navcore que estemos utilizando, independientemente si está en la memoria interna o en la memoria externa (tipo SD).
-MapUsersPatch.dat: Este se encuentra en la carpeta del mapa.
-Mapsettings.cfg: Este archivo, que guarda nuestras configuraciones y el historial de nuestros recorridos, también se encuentra en la carpeta del mapa.
Según las experiencias aportadas por muchos compañeros, si copiamos los 3 archivos no hay reinicios inesperados por culpa del archivo Mapsetings.cfg. Al menos todas las veces que ha cambiado de mapa, y ya son unas cuantas, nunca he tenido dichos problemas, en mi caso ésta fué la primera vez que lo hice y funciona.
Estos archivos los guardamos como si valieran su peso en oro!!!!, en el PC o en una memoria externa y cada vez que hagamos cambios en los mapas, remplazaremos los archivos con las nuevas correcciones, que tengamos en el pc o en memoria externa reservada para tal efecto.
- Cuando instalemos un nuevo mapa, copiar los 3 archivos, de la copia de seguridad, en su lugar correspondiente del dispositivo.
- Cuando sólo cambiemos de navcore, únicamente copiaremos el Userpatch.dat, en su lugar correspondiente.
- Cuando cambiamos de mapa, suele pasar que debemos poner de nuevo todos los avisos de los radares a mano, uno a uno.
Solución: Copiamos nuestra última copia del Mapsettings.cfg del ordenador y asunto solucionado.
Con esto, debe ser suficiente para mantener las correcciones cuando cambiemos de mapa, recordemos el mismo tipo de mapa, o de navcore.
Personalmente, siempre copio los 3 archivos, en su lugar correspondiente, pero es sólo mi manía.
En las pruebas realizadas por él, hemos observado que no se mantienen las correcciones si se tratan diferentes dispositivos. Es decir, estas correciones se pueden pasar de un mapa a otro siempre que las hagamos con el mismo dispositivo O SEA MISMO GPS
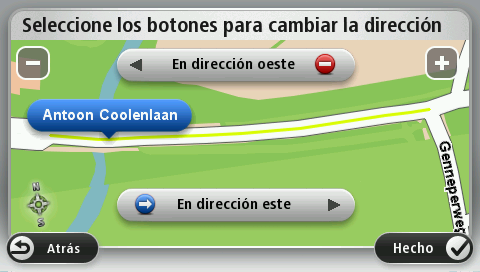
Comentarios
Publicar un comentario